登录网站,浏览更多精彩内容
您需要 登录 才可以下载或查看,没有账号?加入我们


×
·我们感恩 Synology 公司、开源引导器制作者,没有他们,就没有我们折腾的乐趣。我们承诺将黑群晖洗白是用于个人更好的体验群晖系统,条件准许的情况下会购买或推荐公司购买 Synology的 NAS 产品。
·安装/洗白黑群晖系统出于学习研究与体验之用,非授权的软硬件带来的隐患由系统使用者自行承担。 一、 制作引导优盘

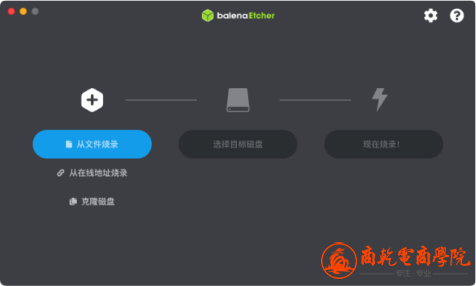
1. 插入一个不小于 4G 的优盘,优盘中的数据将被清空,请提前做好备份。该优盘日后充当引导,每次重启系统都需要依靠这个优盘进入系统,以后它就和这个机器“绑在一起”了,不可以拔出作他用。 2. 点击“从文件烧录”,文末提供的 arpl****.img 格式的镜像文件
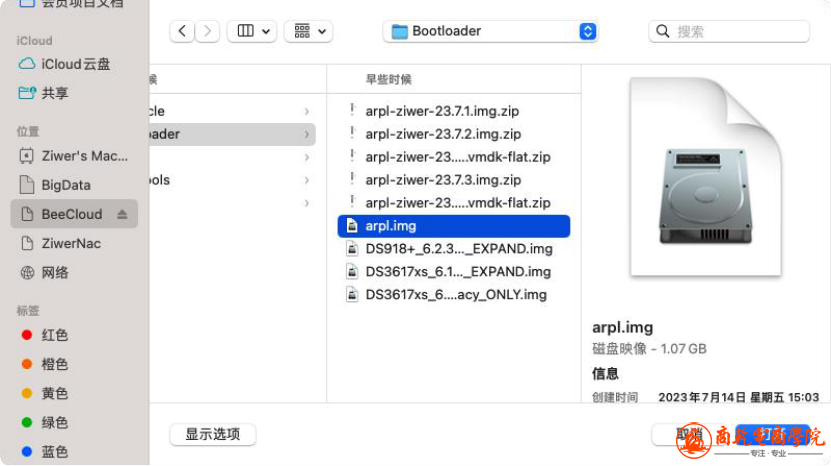
5. 点击“选择目标磁盘”或“更改”,选择插入的优盘,点击“开始烧录”,耐心等待写入完毕即可,写入速度与优盘的读写速度有关,会经历绿色和蓝色两遍进度条,分别是写入和写入后的校验。
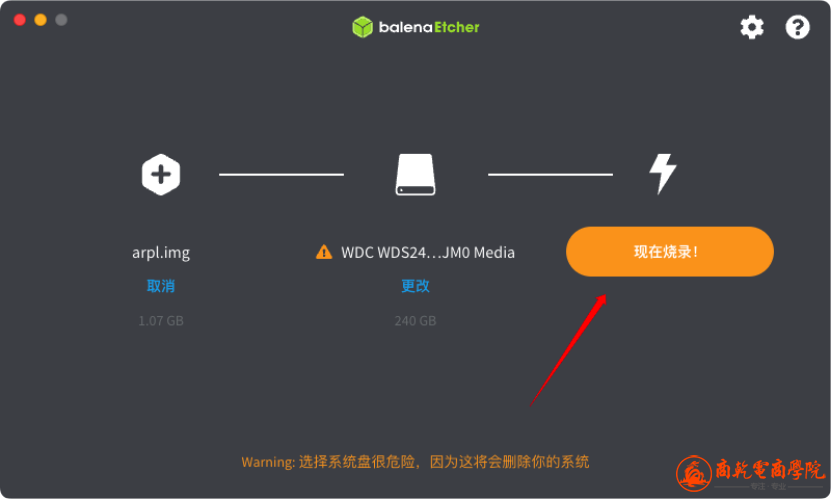
一、 启动引导,配置 1. 将上一步制作的引导优盘插入黑群晖设备。 2. 将要使用的机械硬盘/固态硬盘提前插入主机内,如果主板开启了热插拔功能,可以后续再插入。 3. 链接好电源、显示器、网络(路由器需要开启 DHCP 服务)、键盘即可开机。
4. 开机进入 BIOS,设置默认从该优盘引导(UEFI 最佳,也支持传统引导),进入BIOS 的方法参照对应主板的说明,一般为 F1/F2/F10/F11/F12。
5. 首次没有编译过引导前,从 U 盘引导会看到两个选项,默认第一个即可。
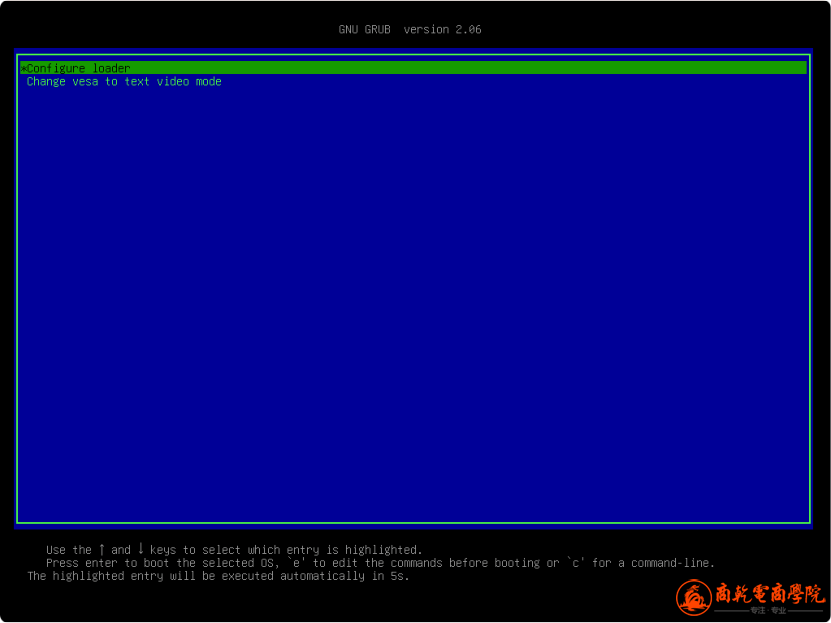
6、等待 arpl 的加载完毕,我们可以看到最终停留到了/opt/arpl# _的位置。
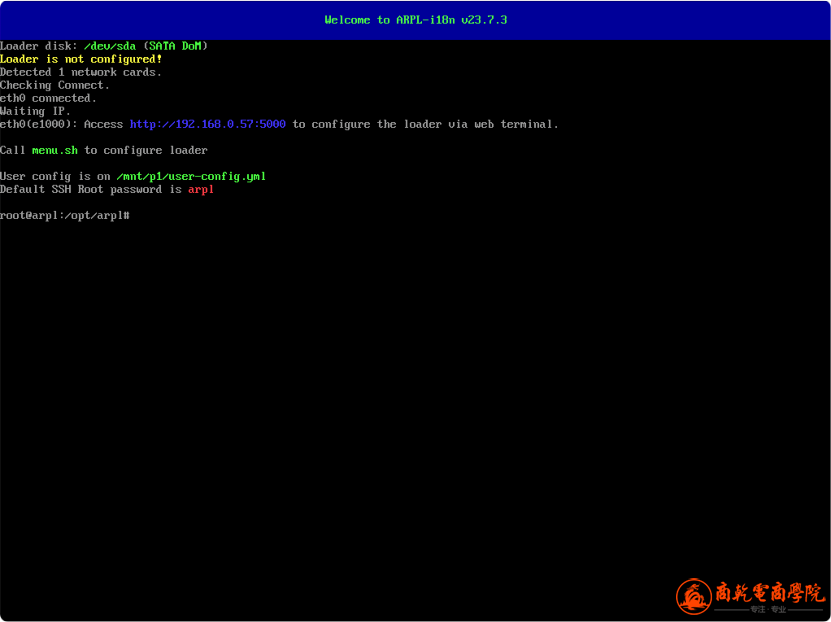
7、这里可以用其他设备的浏览器访问蓝紫色的网址,在 Web 端进行操作配置,但是涉及到洗白修改mac 地址会导致 IP 变化,期间操作起来比较复杂,我们建议直接在实体机上操作(本例以实体机操作,Web 端操作大致相同)。
8、按上方向键即可出现“menu.sh”,也可以手动输入“menu.sh”,然后按回车。
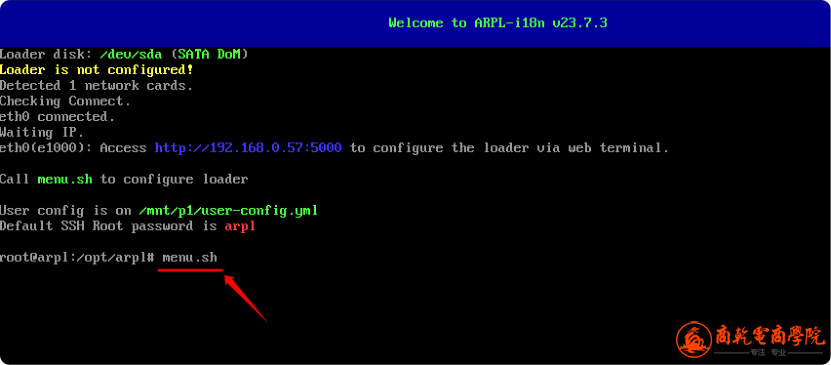
9、 我们可以看到这样一个蓝底界面(不同版本,内容可能有略微偏差,下同)
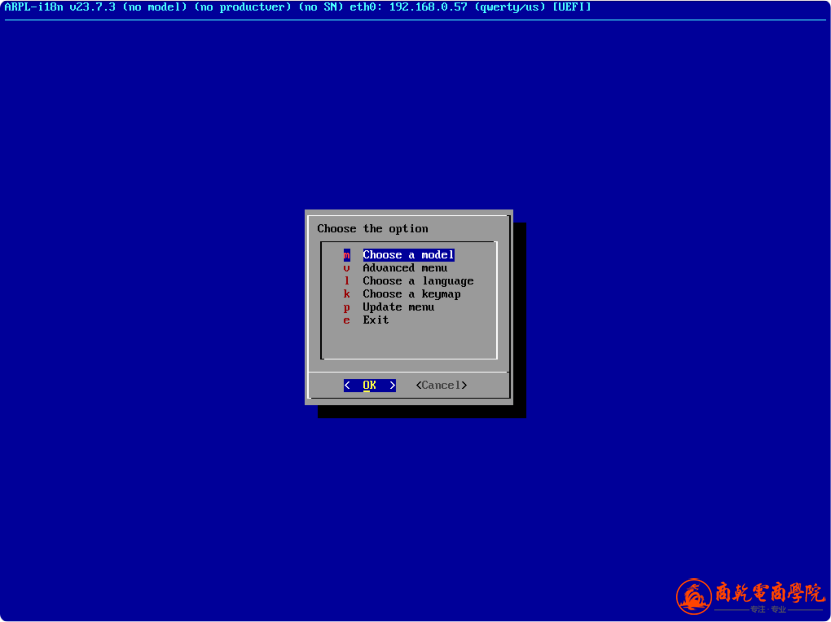
10、先将语言改为简体中文,其他语种可改为对应的语言。通过上下方向键将光标移至第三项“Choose a language”,按下 z 可快速地将光标选中到“zh_CN”简体中
文,按下回车即可生效。
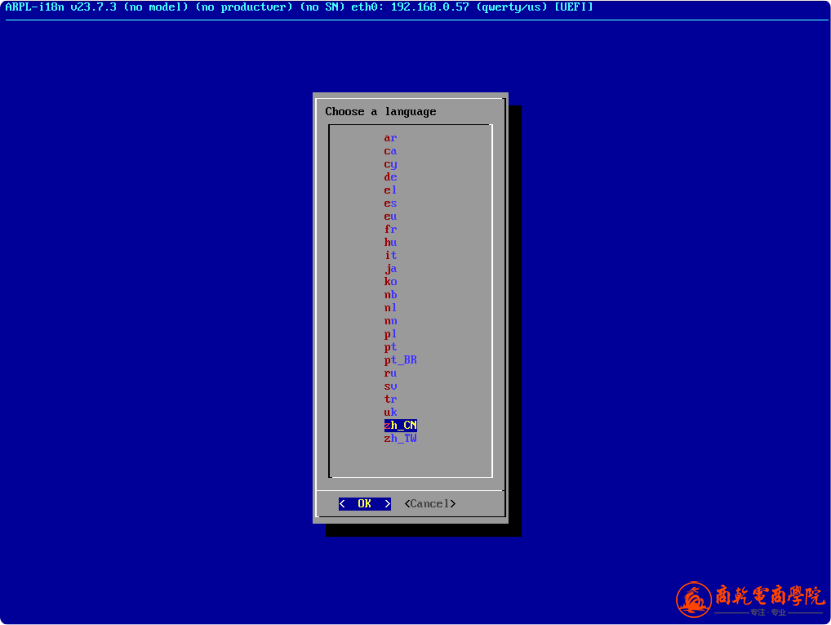
11、 修改后效果
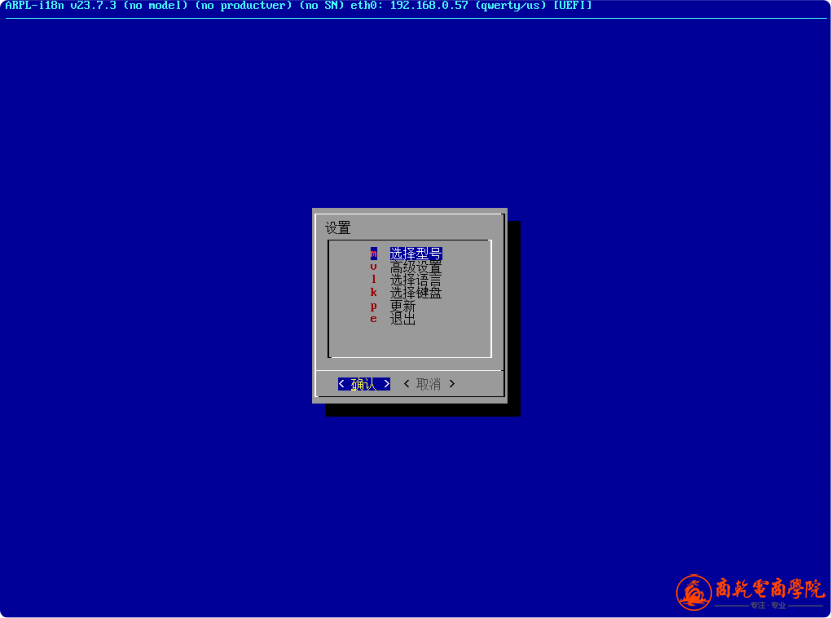
12、 先选择型号,根据需求选择,方法同上,这里我们以 920+做示范
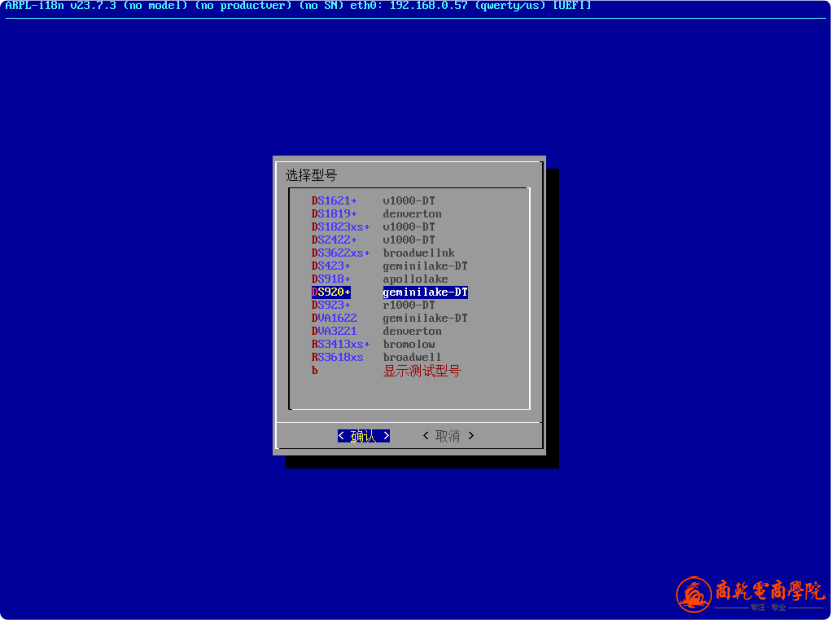
13、 选择后,顶部会自动分配一个序列号(SN),但是这个码是不能洗白的,后面会教您如何修改 SN/MAC 进行洗白。
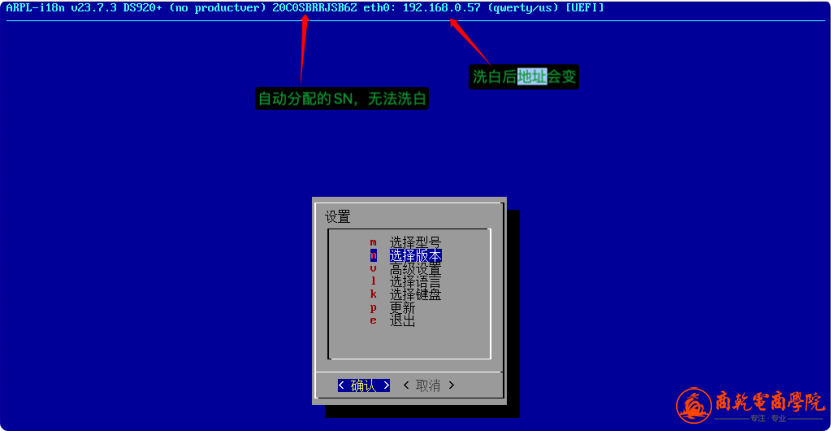
14、 选择要安装的 DSM 的版本,这里以截至目前最新的 7.2u1 为例
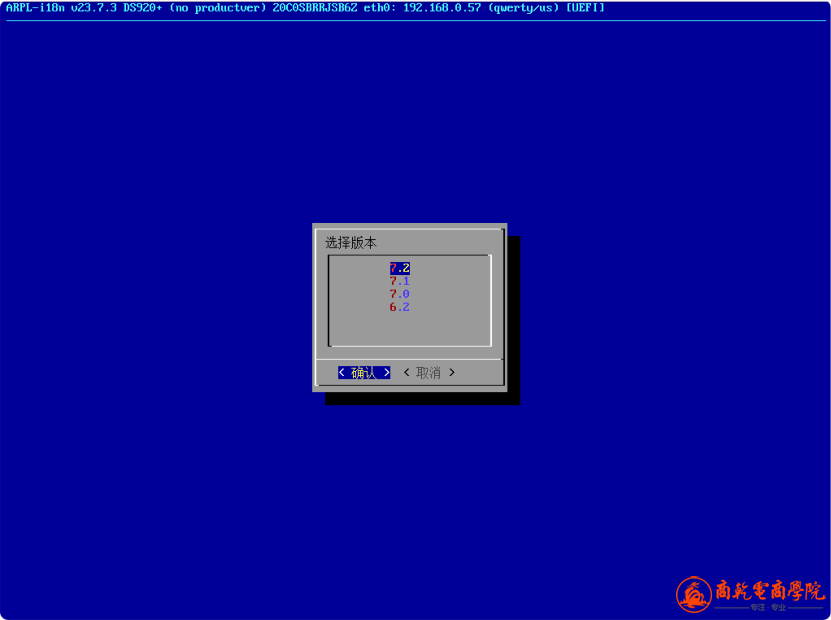
15、选择后弹出 pat 数据包自定义下载配置,我们不用修改,通过 Tab 按键切换到“确认”按钮上,直接回车即可。
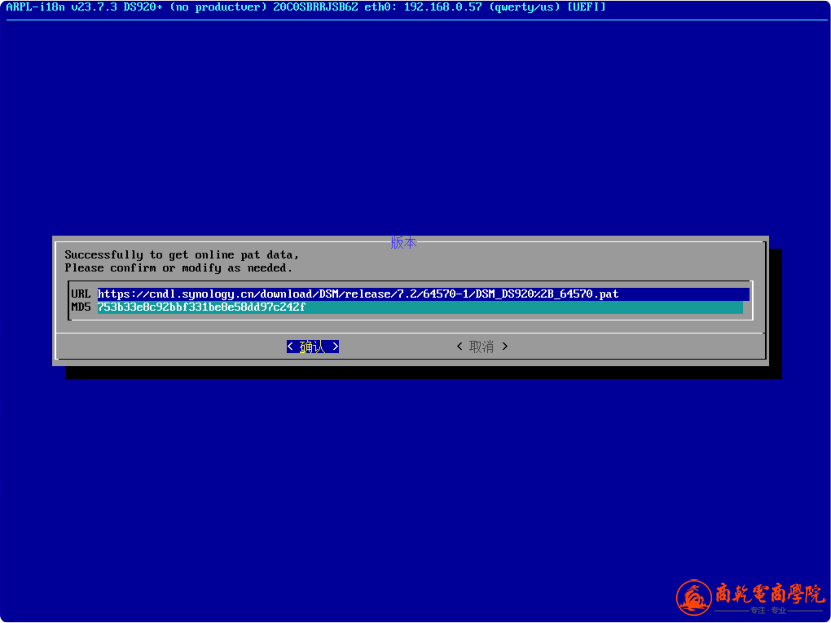
16. 上一步完成后,默认就到了编译引导的位置,建议先选择一些增强插件,我们选择 “插件”选项,然后选择”添加插件”选项,这里建议添加“cpuinfo”和“hdddb”插件,插件的加载参数直接留空按确认就可以。
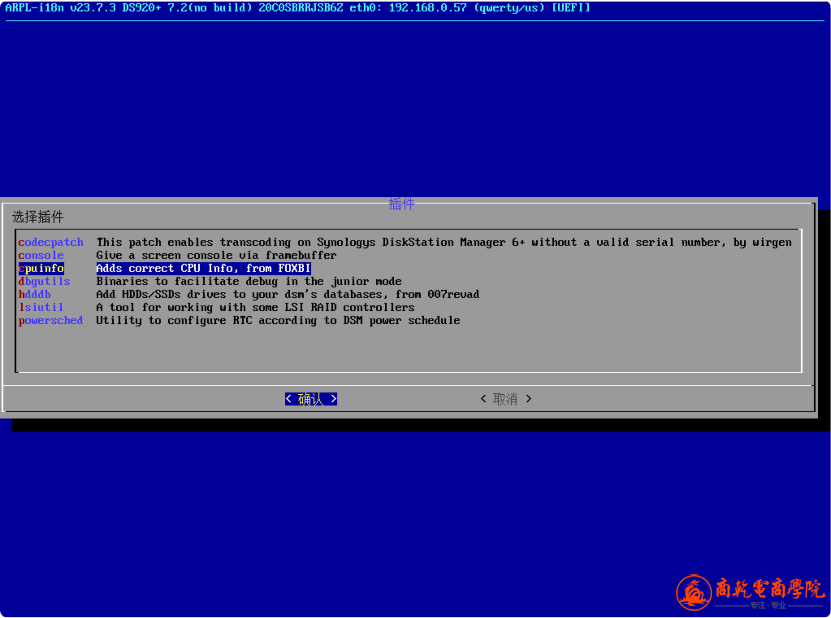
17. 添加好后切到“退出”选项确认,即可回到主设置界面
18. 如果不需要洗白,直接进行“编译引导”和“启动”就可以了
四、 写入洗白码后编译
1. 洗白分两种情况,一种是从上面一步一步的往下来的,这种请直接看本节的第 2步;还有一种是编译过引导,开机出现 4 个选项的,这种情况需要在开机的选择界面选择第三项“Configure loader”(配置引导器),然后回到 arpl 的设置界面
(menu.sh),继续后续第 2 步的操作即可。
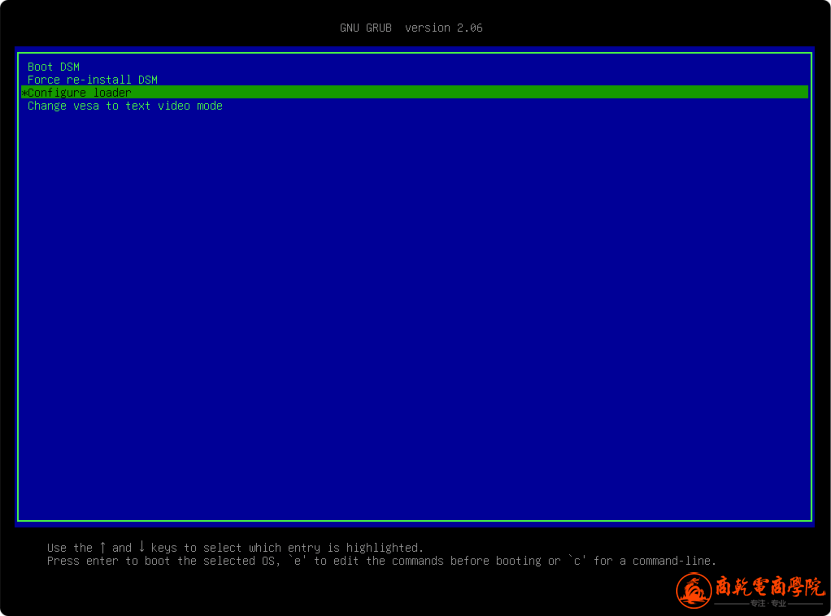
2. 选择“设置 Cmdline”,选择“自定义 SN”
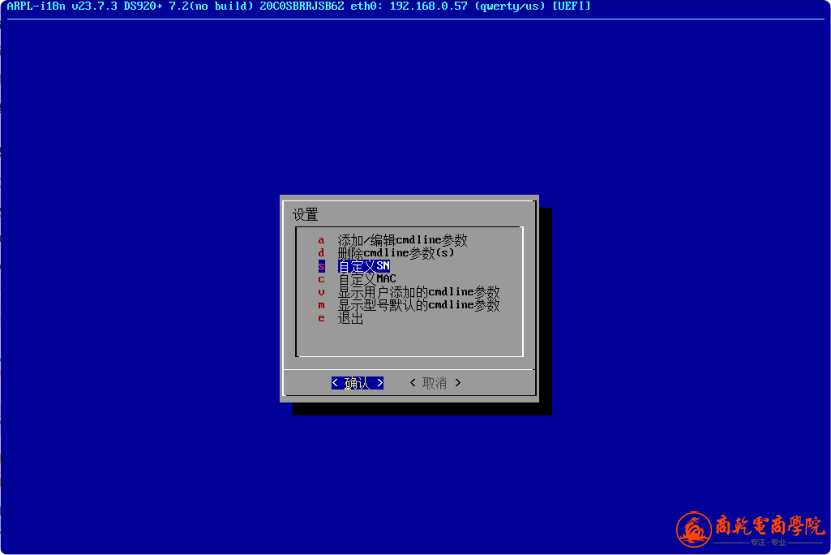
3. 将提供的洗白码(默认第一行为 SN,后面若干行为每个网口的 mac 地址,其中第一个 mac 地址非常重要,务必是 mac1 位置)输入进来
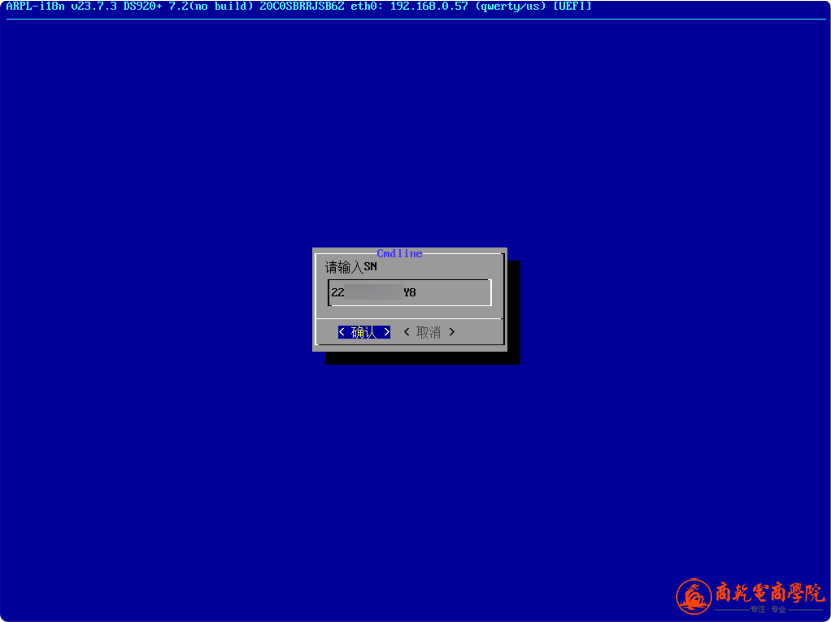
4. 按下回车键后,顶部的信息就变成我们输入的 SN 了,我们继续“自定义 MAC”
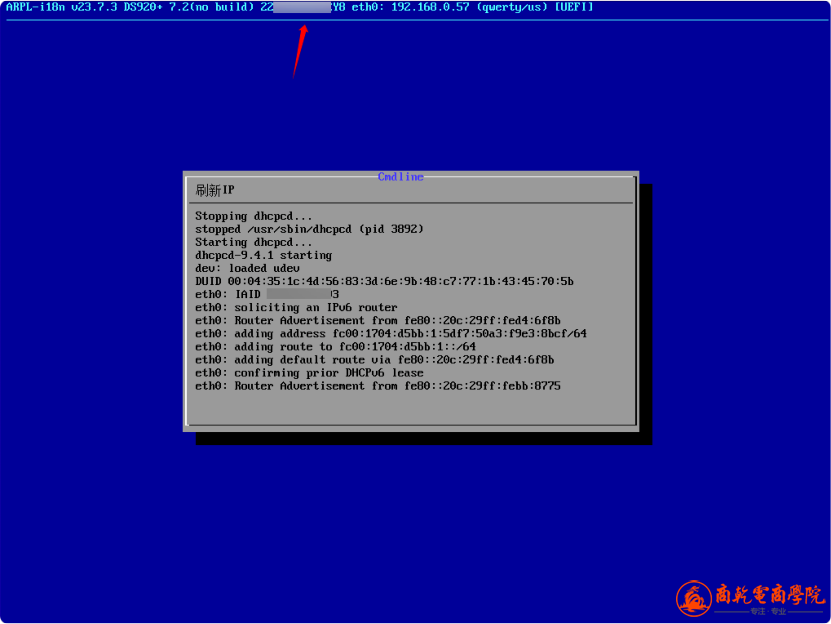
5. 自定义 MAC 之后会刷新 IP,如果使用 web 页面设置,这里就会失联了,需要登录到路由器查看我们设置 MAC 之后分配的新 IP。控制台定义完第一个 MAC 之后,会提示继续自定义 MAC?这里我们依据实际网口的数量进行定义,不建议定义超过实际网口数量的 MAC 地址。
6. 如果之前输入的 SN,MAC 输错了或需要修改,我们重新上述操作即可覆盖之前的设置,全部设置完后我们可以“退出”到主页,准备进行编译了。
7. 直接选择“编译引导”即可,期间系统需要联网下载对应的 pat 包、md5 校验、解包、制作对应版本引导。
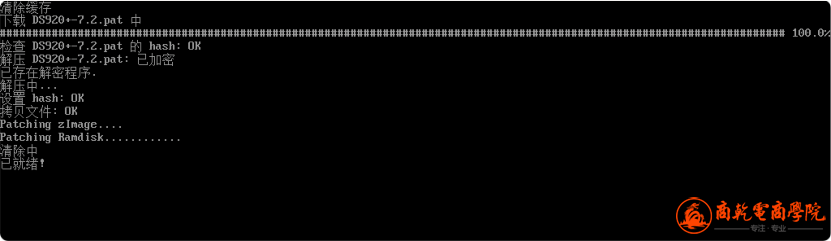
8. 直接选择“启动”即可,我们会看到这样一个固定的画面(以后每次启动完毕都会这样,该页面无法操作是正常的)
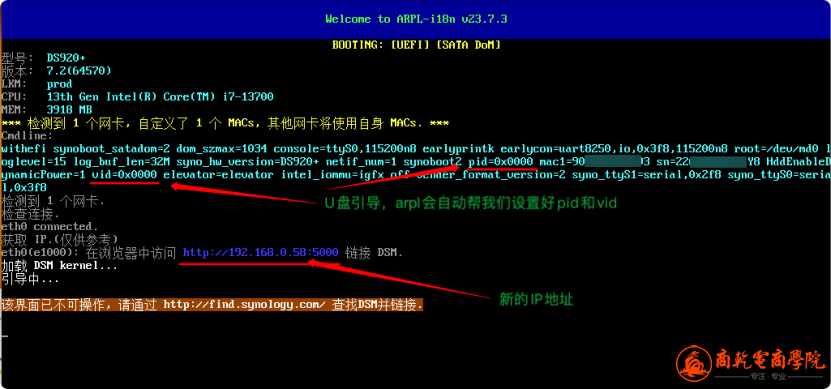
五、五、安装 DSM 系统(同样适用于白群晖-步骤略),配置 DSM 及登录群晖账号(洗白)
1. 可以直接访问上述步骤给到的链接来进行 DSM 的安装,也可以用以下方法找到群晖的现阶段 IP 地址:
①使1、用路由器查看 mac 地址对应的 IP
②使2、用 Synology Assistant 助手发现群晖设备(资源包提供的有,也可以自行从群晖官网下载)。
③在3、浏览器输入“find.synology.cn”,通过群晖在线助手发现,这个方式虽然简。
便,但是有的时候会看不到。推荐第二种方式最稳妥。
洗白之后我们可以在这里直接登录账户,也可以暂时跳过或注册一个账号(群晖全球版账号注册教程在后方),这里以立即登录全球账号为演示,点击“登录”
会弹出登录小窗口,登录全球版确保群晖域名是.com 而不是.cn
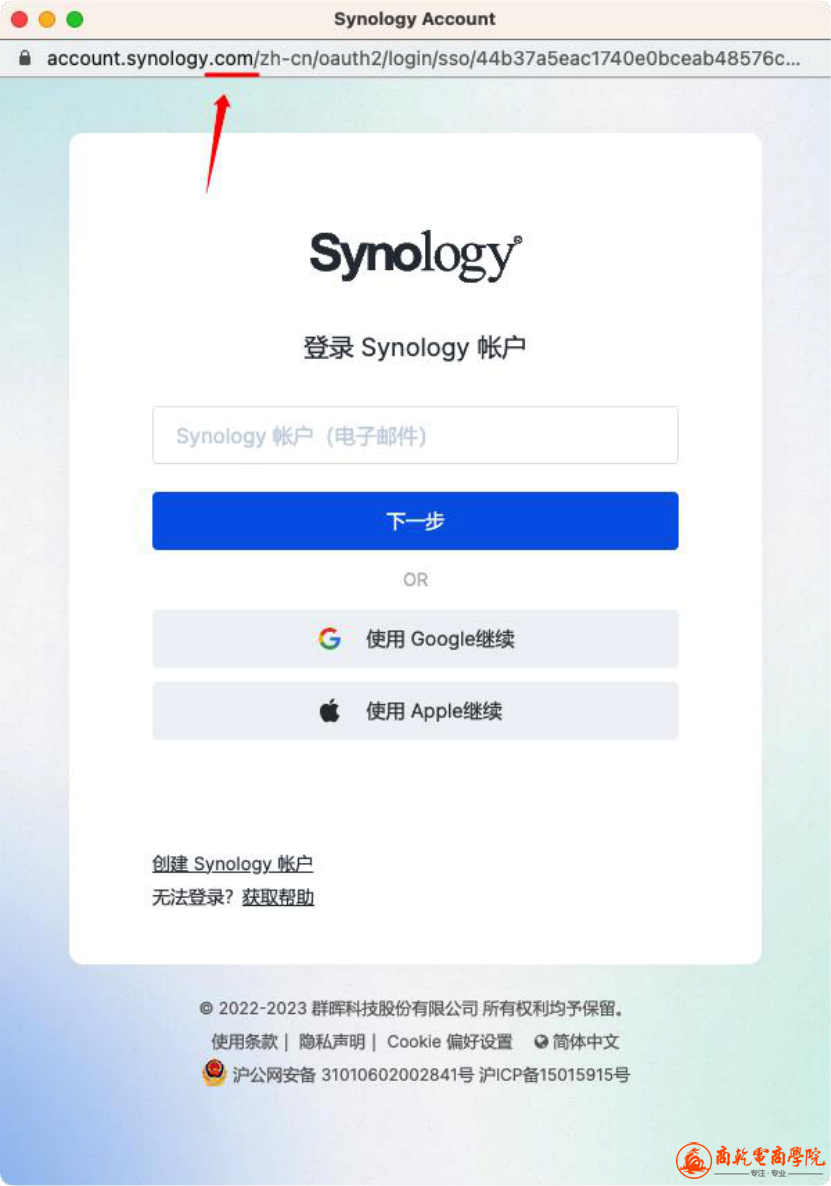
14. 可以输入邮箱+验证码,也可以直接使用 Google/Apple 账号登录,这里我使用Google 继续
15. 洗白的群晖可以直接登录全球区的账号,从而显示设置 QuickConnect ID(即 QC功能)的界面,遵守我们的协议,不使用 QC 功能,直接点击“跳过”
16. 接下来到了“探索工具”的界面,不要选诊断服务,其他两个按需选择,其中全天候监控比较有用,可以使用群晖免费分配的 3 个监控配额。
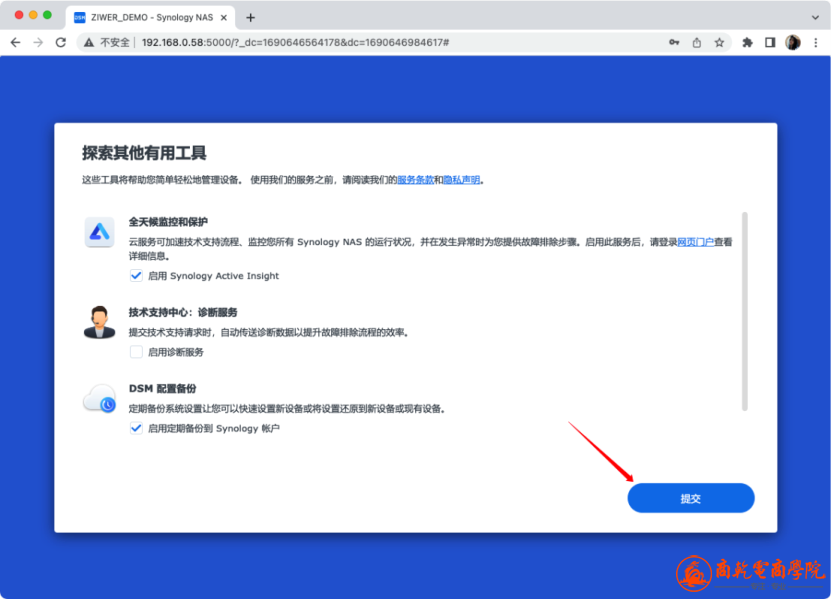
17. 设置完毕后即可看到 DSM 工作界面,7.2 以上进入会推荐安装 3 个很棒的套件,这里按需选择即可。
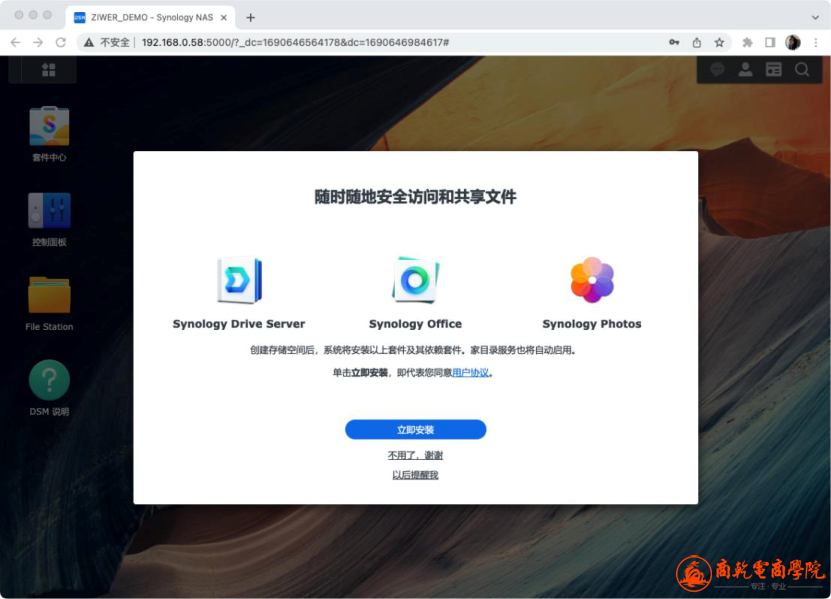
18. 接下来是第二个提示“双重验证”,这里建议先选择“不用了,谢谢”。
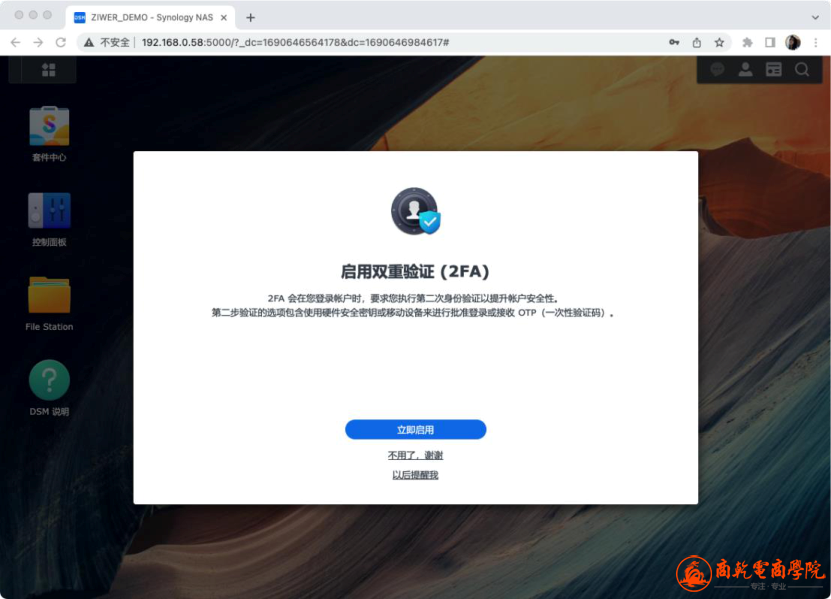
19. 之后会提示“受到 Adaptive MFA 保护”,这是洗白成功且登录群晖账号的效果,我们点击“了解”。
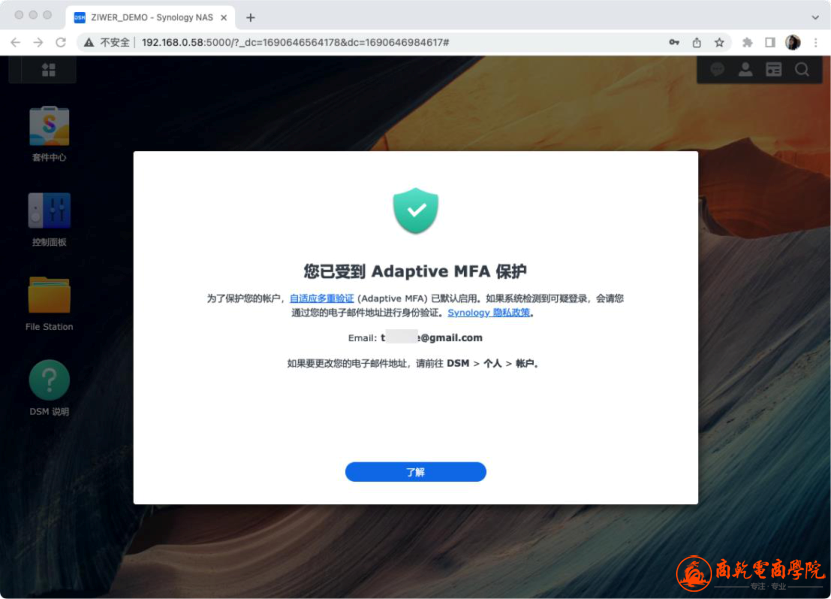
20. 接下来就引导我们创建存储池和存储空间了。
六、 创建存储区
1. 从上一节一步步过来的,可以看到这个引导界面,请点击“立即创建”后直接跳至第 3 步,没有这个界面请看第 2 步。
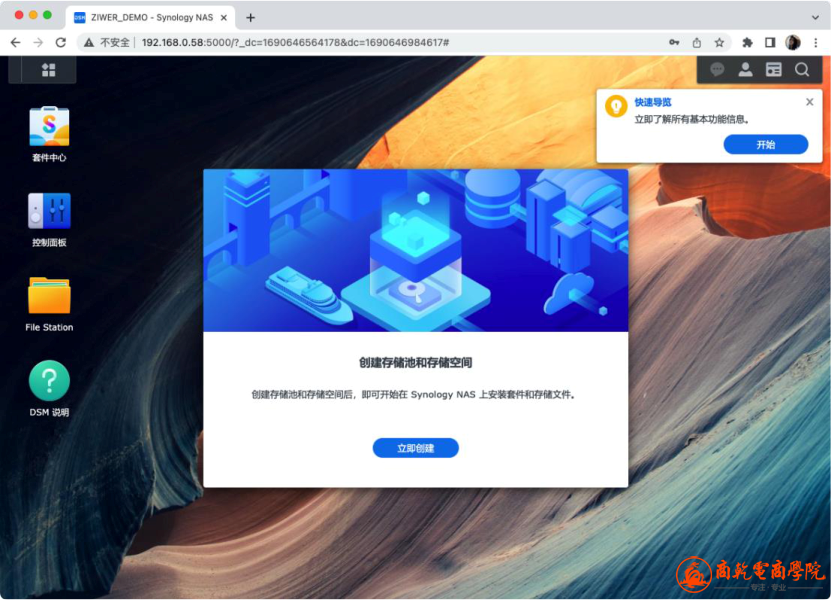
2. 我们也可以通过左上角“主菜单”-“存储管理器”打开存储管理器界面
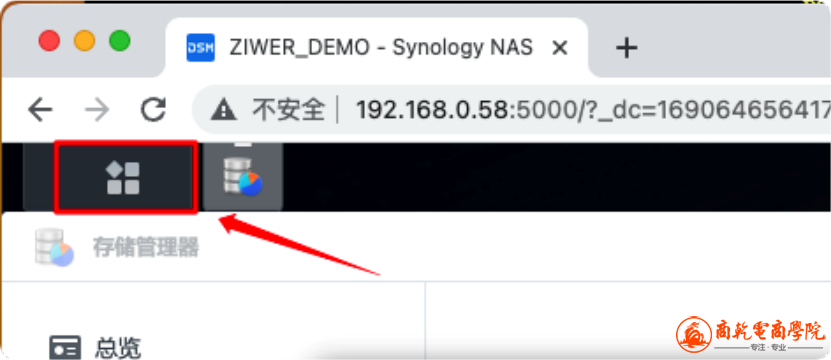
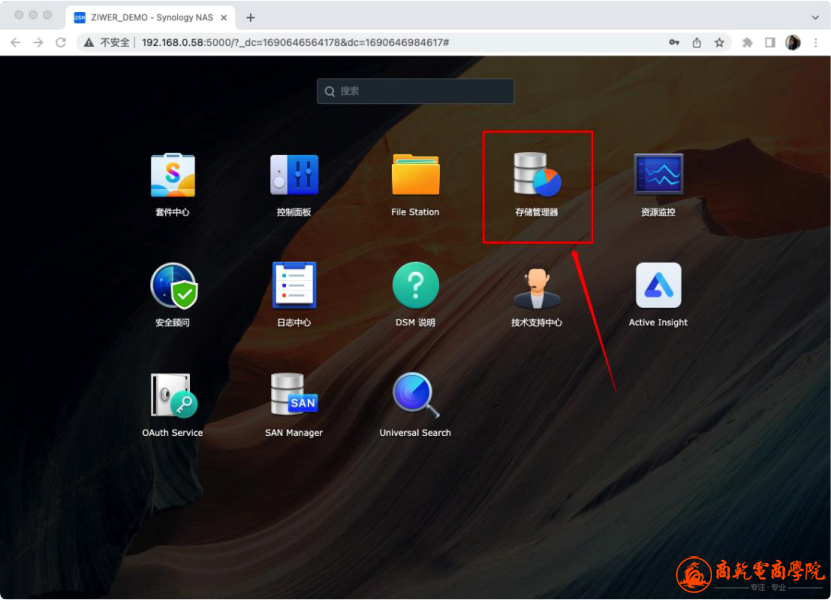
3. 打开“存储管理器”后,由于没有任何可用的存储池和存储空间,会引导我们创建,我们点击“开始”
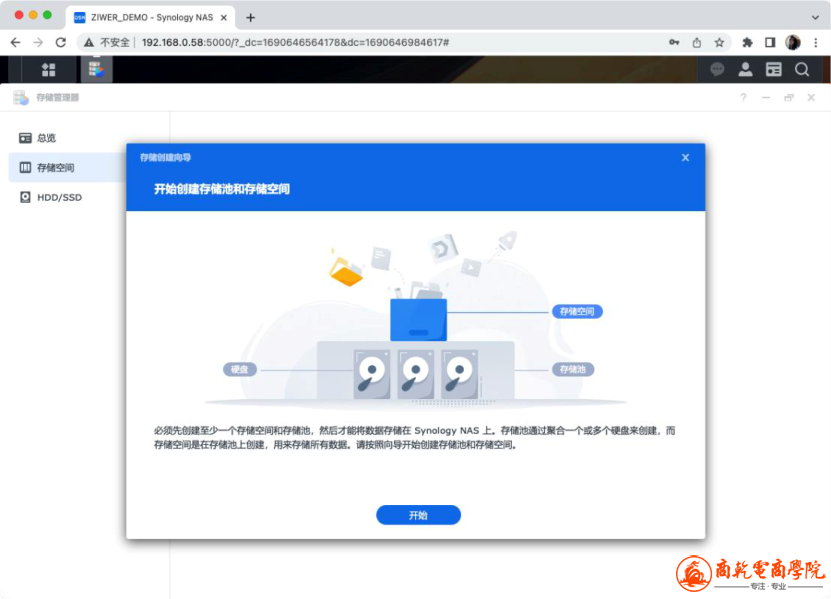
4. 选择存储池的属性,受限是 RAID 类型,默认的 SHR 为群晖推荐的 Synology Hybrid RAID (SHR)格式,具体可以看这个资料 https://kb.synology.com/zh- cn/DSM/tutorial/What_is_Synology_Hybrid_RAID_SHR ,其他 RAID 类型请自行了解,个人不推荐 RAID 5。
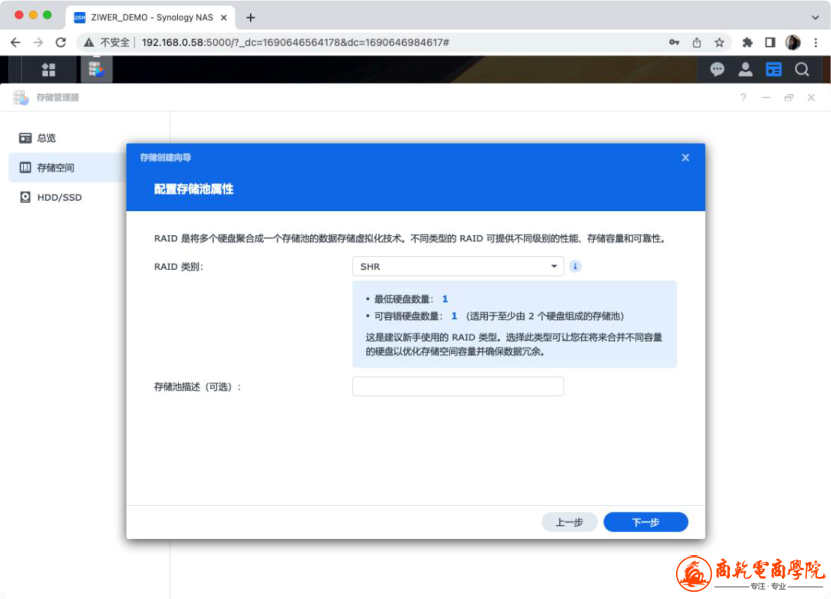
5. 选择这个存储池中包含的硬盘(本示例虚拟了 2 块硬盘,具体请按需选择)
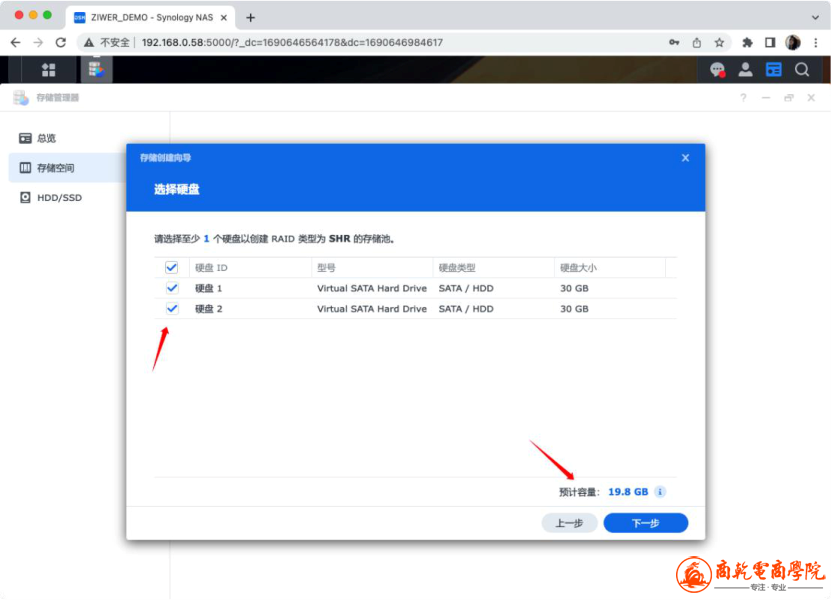
6. 新硬盘推荐“跳过硬盘检查”,检查工作会在后台进行,这会消耗一些时间和性能,吐过硬盘用的时间较久,检查一下可以排除坏道。
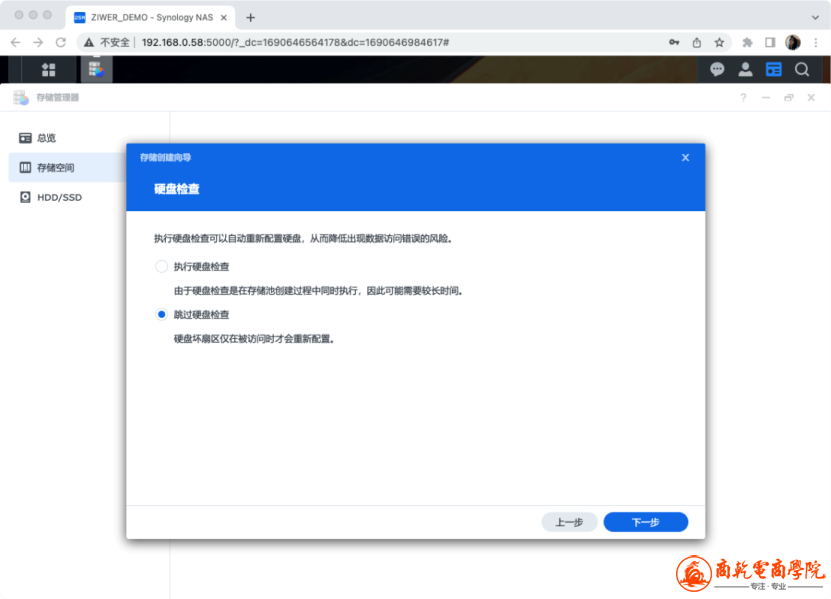
7. 分配的大小按需填写,一般“最大化”即可
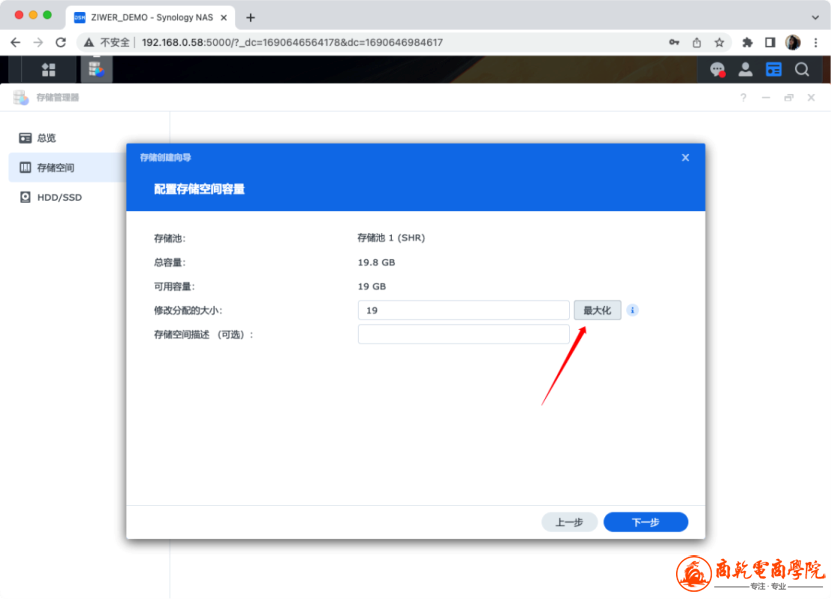
8. 设置文件系统,如果有需求日后在 Linux 系统下挂载硬盘分区直接读取内部的文件,则选择 ext4 格式,否则一律推荐 Btrfs 格式,这种格式如果遇到损坏,数据较难恢复,请自行平衡利弊。
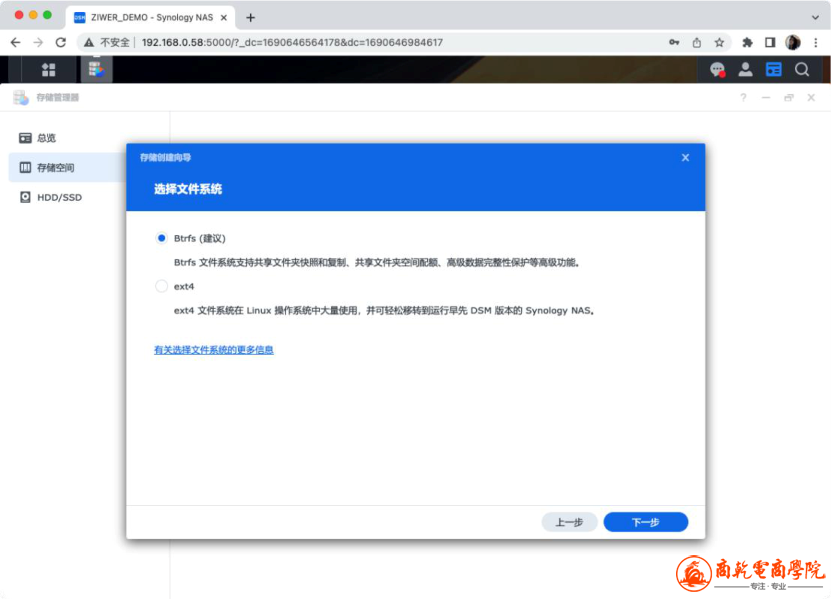
9. 配置加密,为了我们的数据安全,这里不建议开启,直接下一步
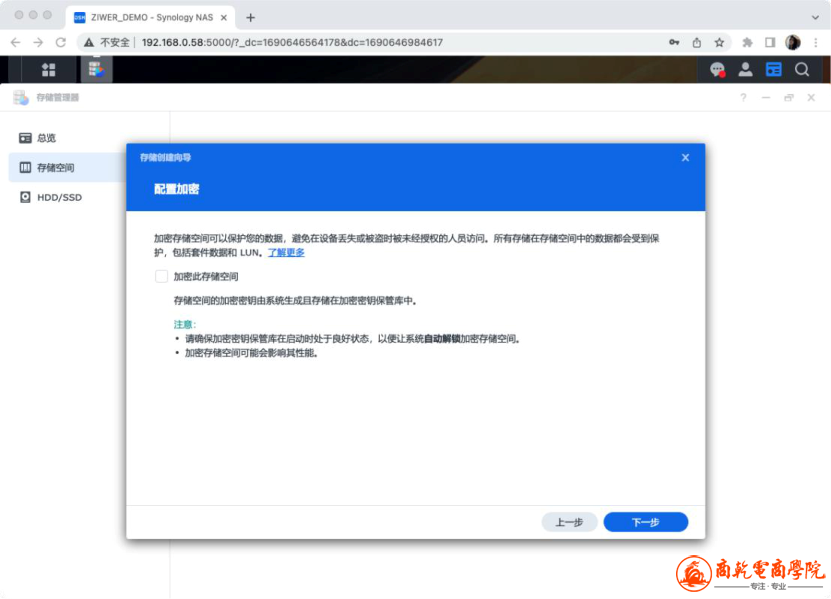
10. 再次检查,确认无误直接“应用”即可
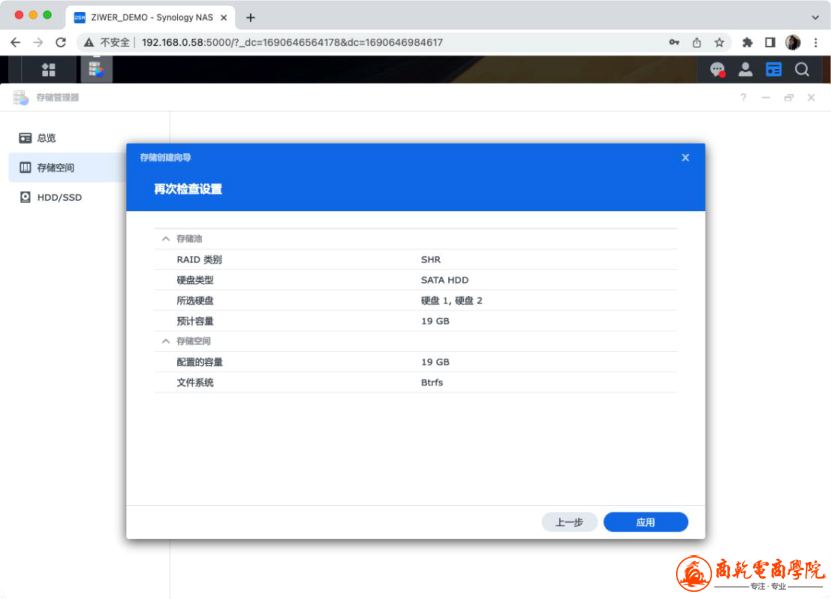
11. 再次确认
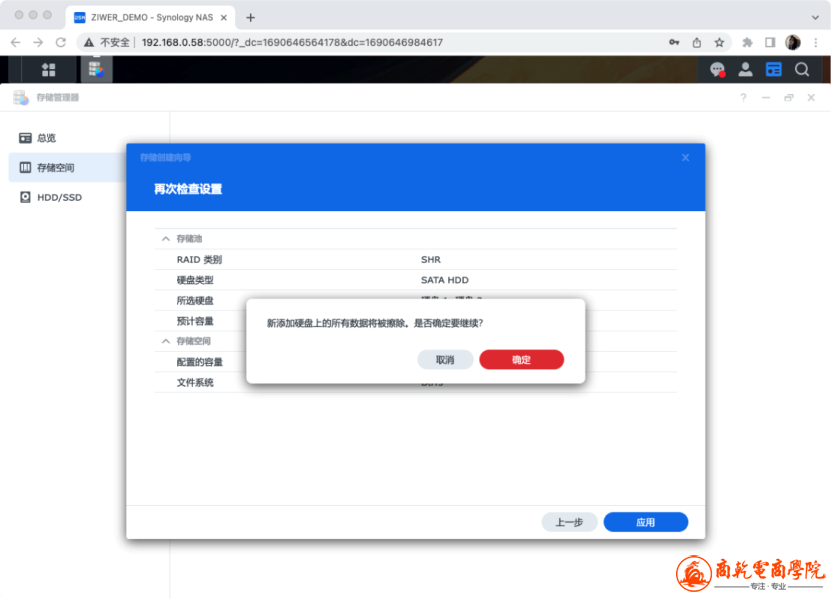
12. 然后开始创建了,耐心等待即可
七、 下载并激活套件
1. 打开套件中心
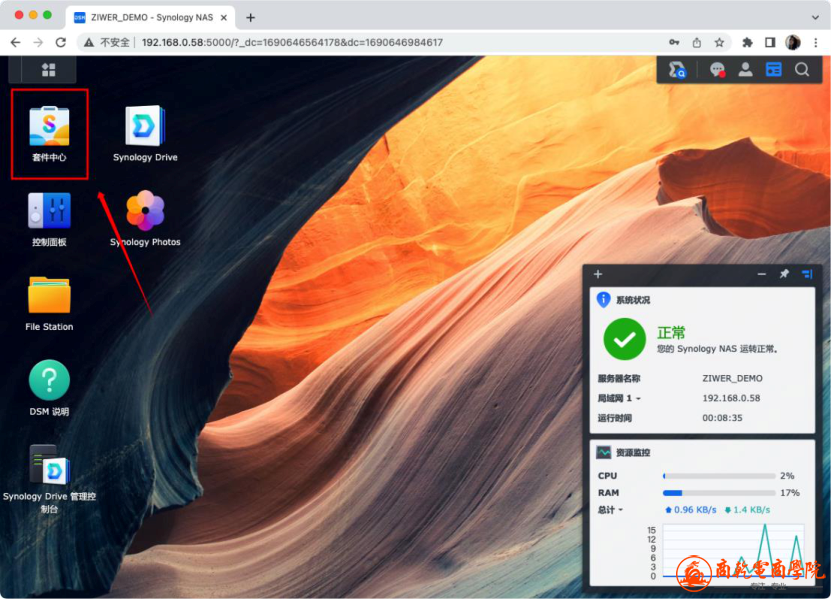
2. 同意协议条款(不同意无法使用)
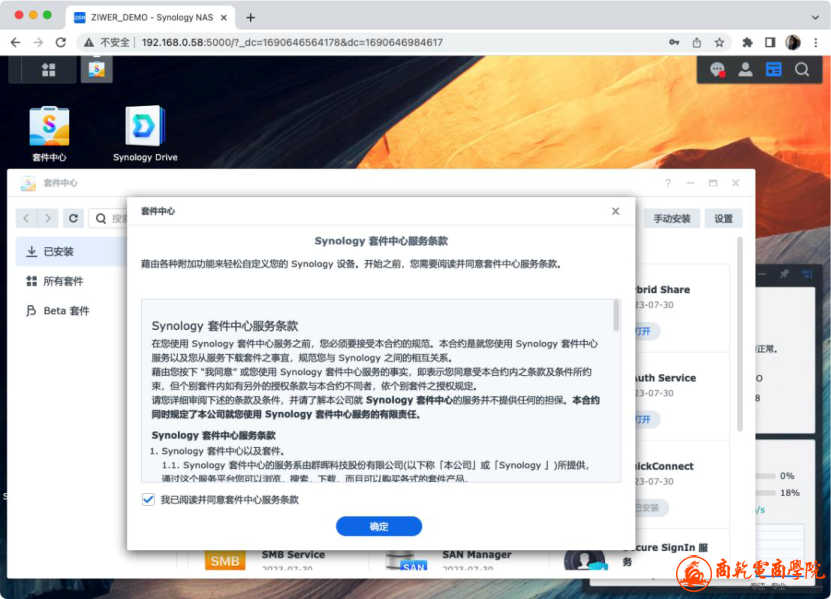
3. 按需安装套件即可,这里着重说明解码器(AME)套件的安装激活,首先找到并安装。
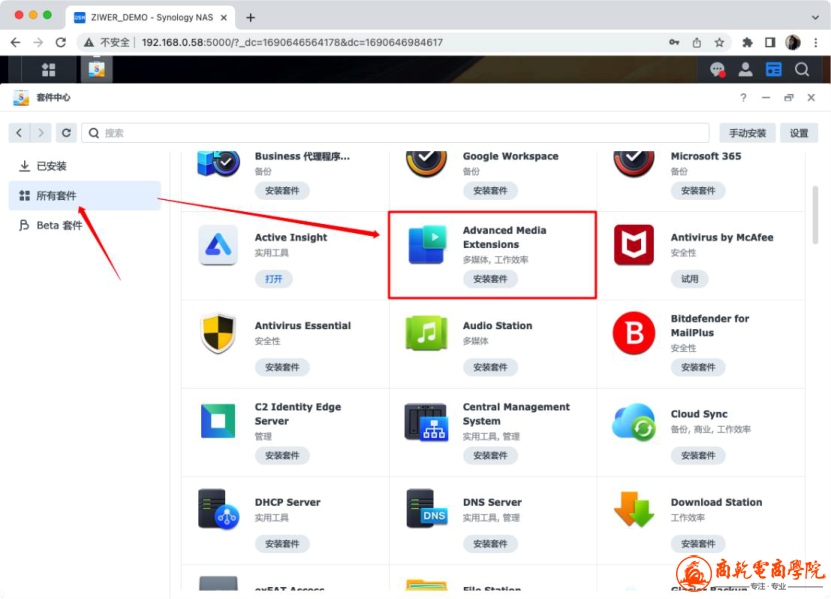
4. 安装完毕打开它,由于我们已经洗白了,这里可以看到直接打钩提示“已为最新”,由于官方不再支持解码 ACC 音频格式,所以这里看不到 ACC,但是目前DS3622xs+的 AME 还能看到 ACC,且两者的版本号也不一样。如果没有洗白,这里是无法激活的哟!
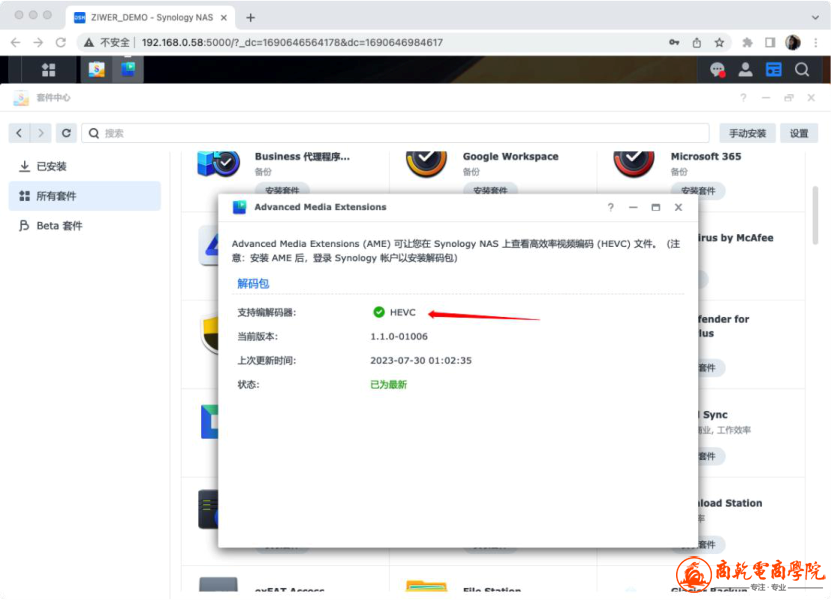
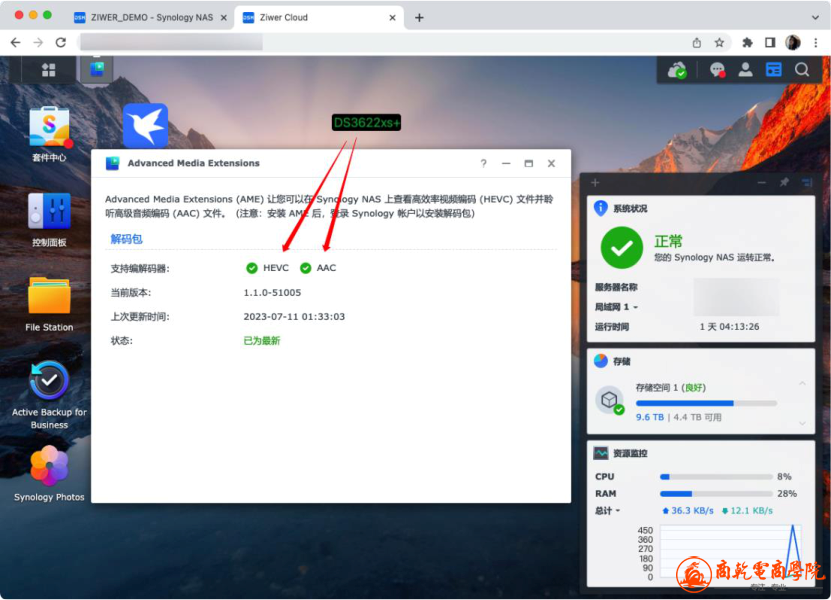
6. 打开提示需要激活,我们点击激活(如需登录群晖账号,请登录一致的全球区账号!)
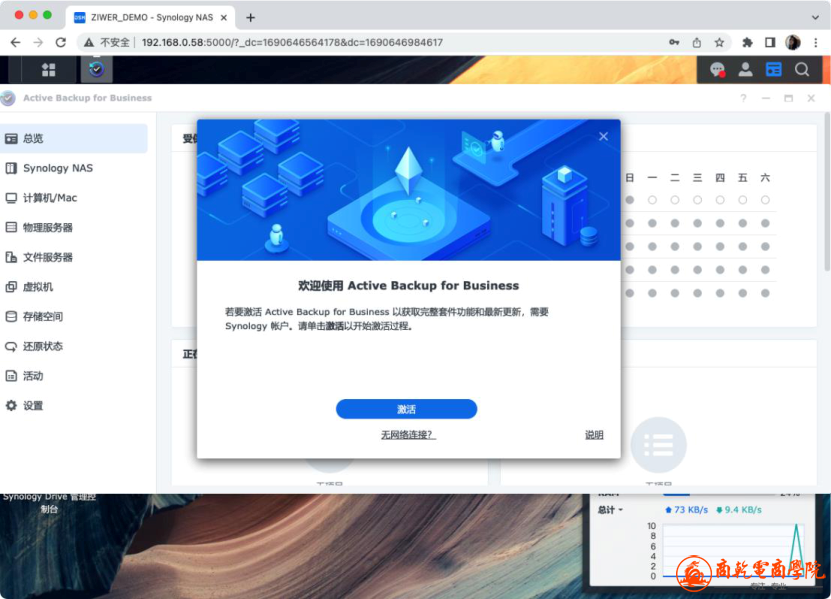
7. 弹出个人信息保护声明,我们勾选“同意”并“下一步”
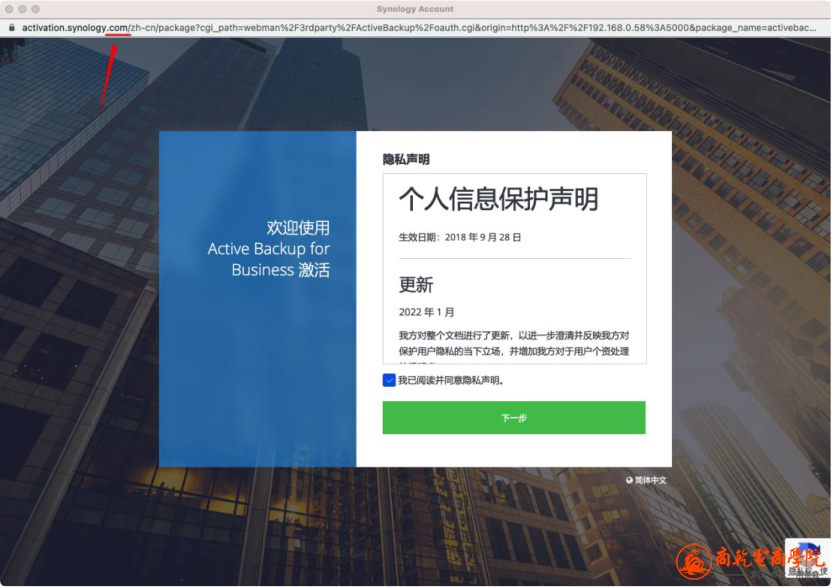
8. 随后提示“套件已激活”,点击“确定”即可关闭这个页面。
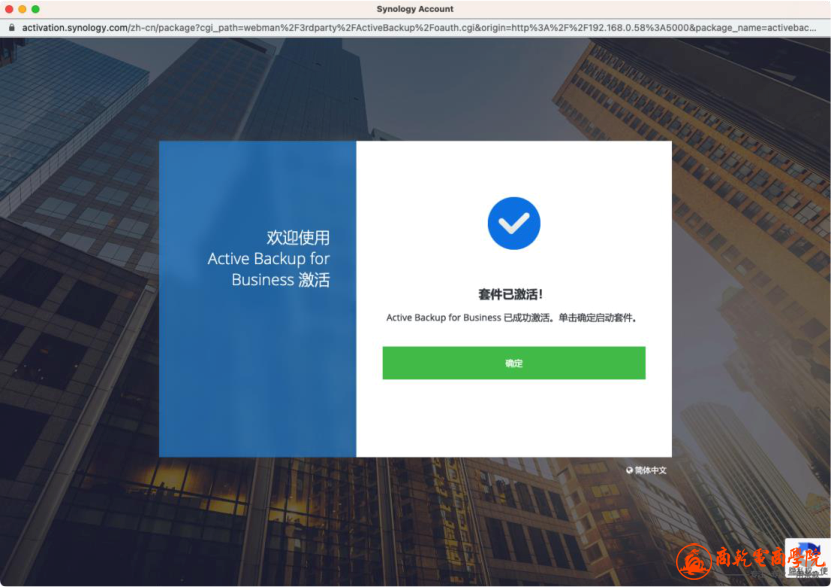
9. 回到 DSM 界面已经看到该套件可正常使用了。
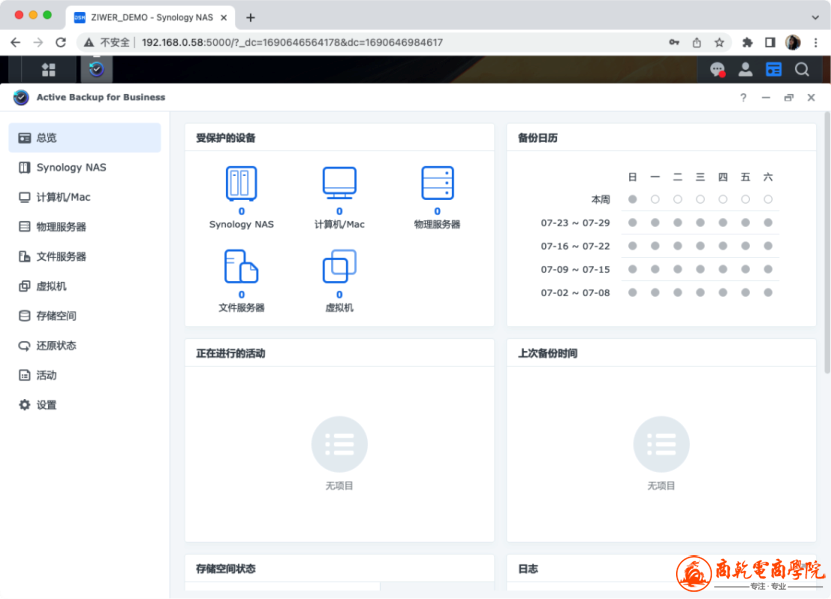
八、 注册全球区的 Synology 账号
1. 首先,我们要识别中国站和全球站的区别,以免登错中国站的地址为:https://account.synology.cn/
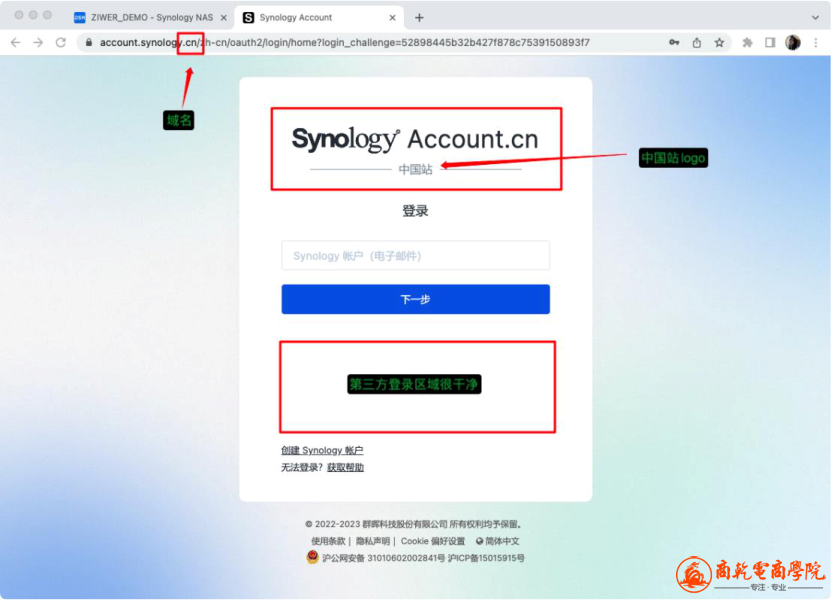
全球站的地址为:https://account.synology.com/
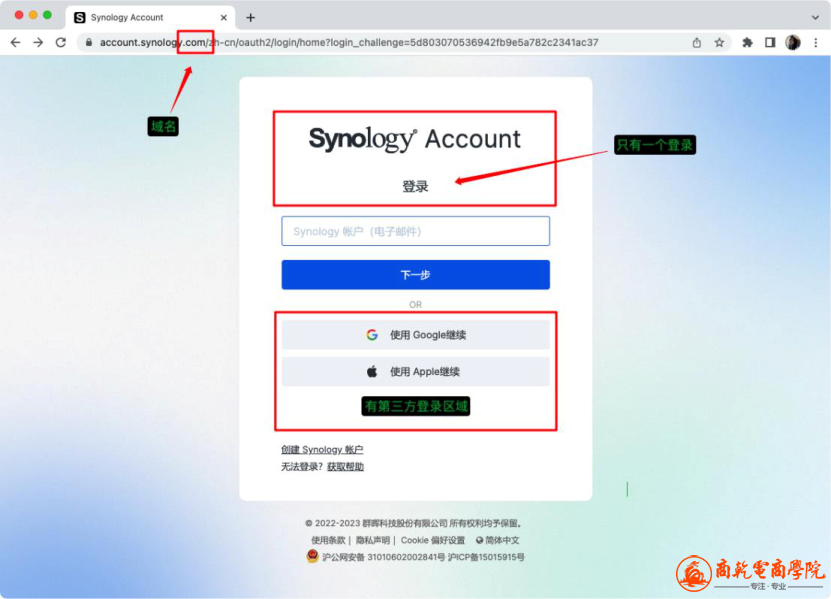
2. 注册全球站账号:直接打开上面提到的.com 域名,选择底部的“创建 Synology 账户”,有条件的也可以直接用 Google、Apple 账号登录。
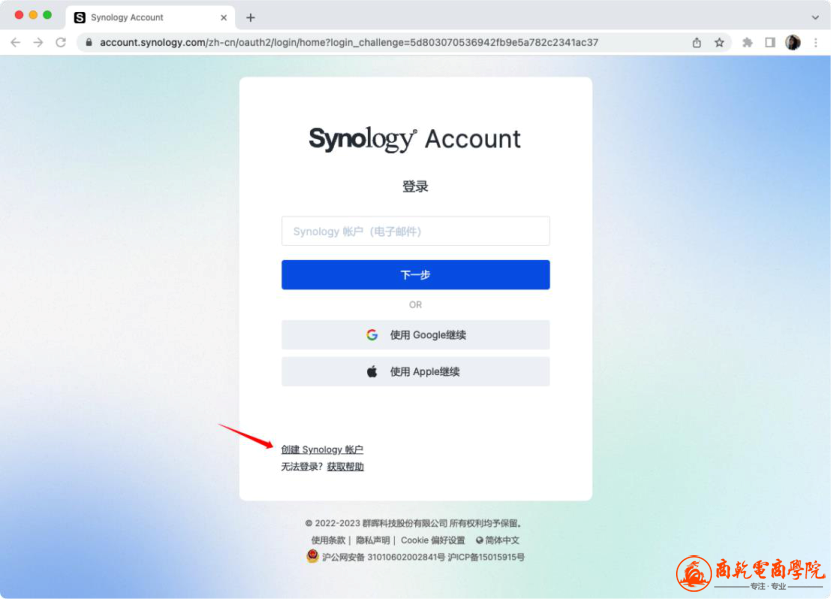
3. 创建账户填写的时候,位置务必不能选择“中国大陆”,可以选择香港
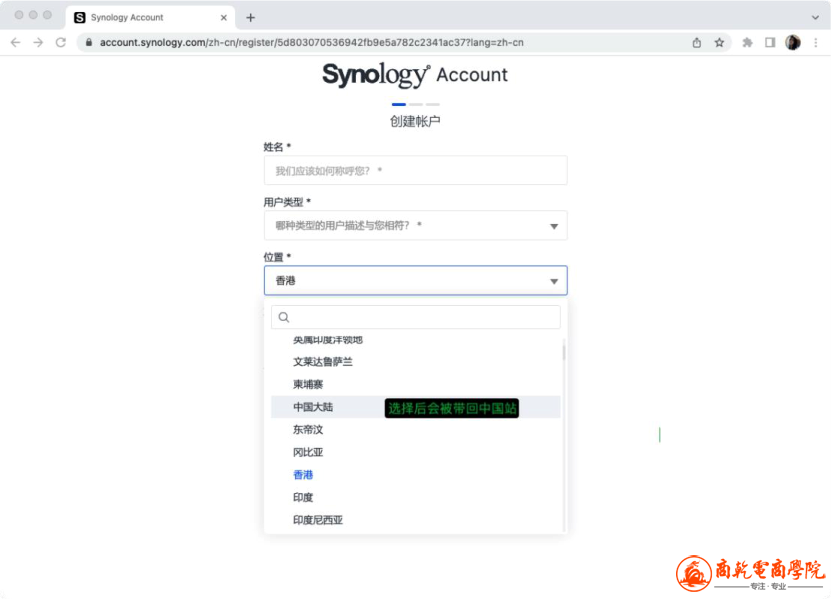
4. 补齐带*的必填项(所有),点击“下一步”,这里会提示位置不符,不用担心,继续再次点击“下一步”,即可注册(无需科学上网)。
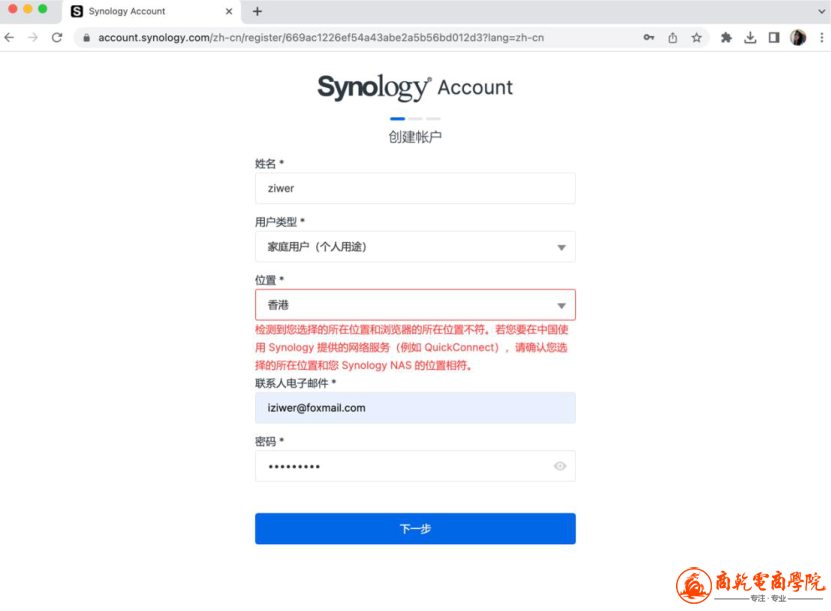
5. 提示注册成功的信息,勾选第一项同意协议,第二项接收广告无需勾选,看到下面的页面,直接登录即可。
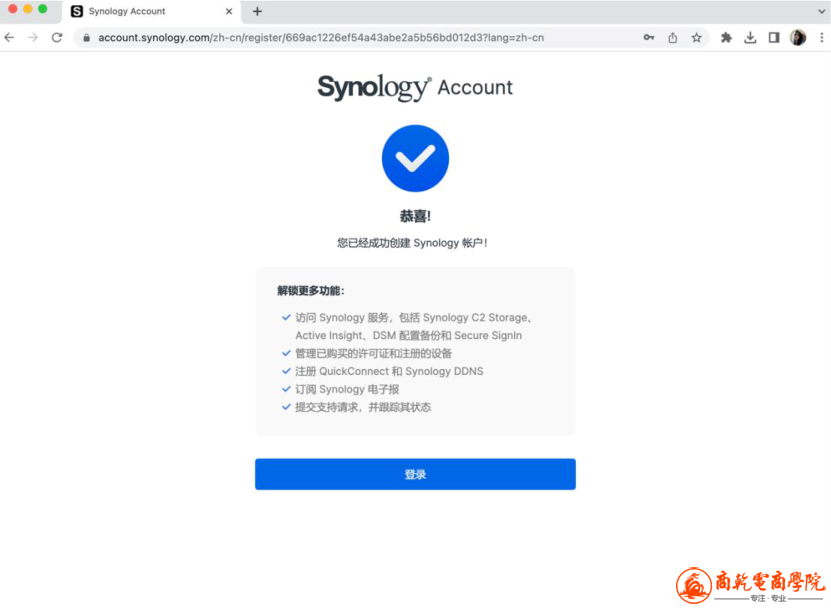
6. 登录之后可以看到右上角的位置
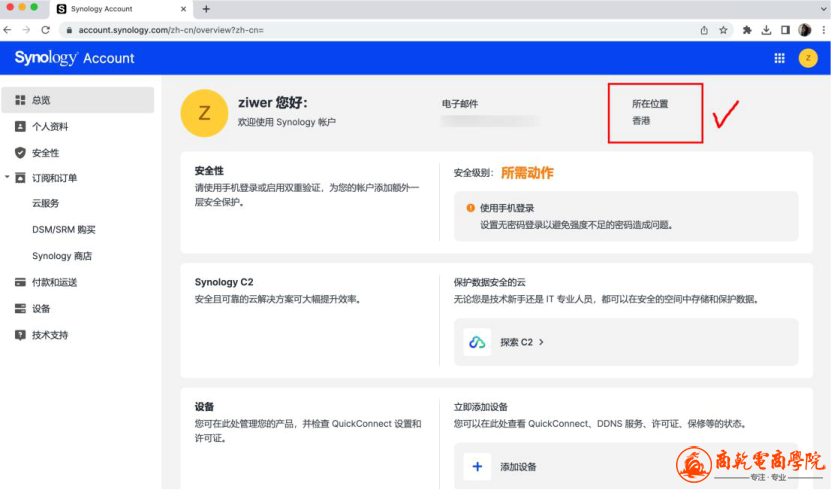
------------本文所用到的软件---------------
rr_4GB-23.11.4.img.zip 为引导器的压缩包,请下载后解压出img文件
balenaEtcher....zip 为镜像烧录工具
群晖助手绿色版
rr_4GB-23.11.10.img
https://www.123pan.com/s/6Sk8Vv-LYO4.html提取码:xTVL
rr_4GB-23.11.14.img
https://www.123pan.com/s/6Sk8Vv-5YO4.html提取码:ll4V
balenaEtcher-Setup-1.5.122
https://www.123pan.com/s/6Sk8Vv-qYO4.html提取码:OTjV
群晖助手绿色版
|